روش مفید برای افزایش سرعت فتوشاپ تا ۲ برابر
سرعت فتوشاپ بسیار بالا و پایین دارد که بسته به شخص کاربر دارد و تجربه او . در این مطلب به معرفی ۱۰ نکته برای افزایش سرعت فتوشاپ پرداخته شده است که با استفاده از آن سرعت فتوشاپ شما بدون هیچ گونه شرطی زیاد خواهد شد.
اشاره
نخستین کاری که پس از نصب فتوشاپ باید انجام دهید، این است که از منوی Edit>Preferences پنجره تنظیمات اصلی برنامه را باز کرده و آنها را مطابق دلخواه خود تنظیم کنید، اما همین نکته ساده یکی از آن مواردی است که اغلب طراحان توجهی به آن نمیکنند.
با اینکار میتوانید کارایی نرمافزار فتوشاپ را بهبود ببخشید. به خصوص اگر از کامپیوترهای نهچندان قدرتمند استفاده میکنید، تغییر دادن تنظیمات پیشفرض این برنامه برای شما بسیار ضروری است. اگر تا به حال این تنظیمات را تغییر ندادهاید یا اگر میخواهید تنظیمات قبلی خود را دوباره بررسی کنید، در اینجا ده ترفند مهم و کاربردی را به شما معرفی میکنیم تا توسط آنها سرعت فتوشاپ خود را افزایش دهید.
تعداد مراحل تاریخچه را تنظیم کنید
احتمالاً شما هم بارها و بارها از امکانات پالت تاریخچه استفاده کردهاید. این پالت، فهرستی از مراحل عملیات انجام شده روی عکس را در خود ذخیره میکند و میتوانید با زدن دکمههای Ctrl+Z یا کلیک کردن روی هر مرحله از داخل پالت، یک یا چند گام به عقب برگردید.
این قابلیت فتوشاپ بسیار کاربردی است، اما دقت داشته باشید که ذخیره کردن تعداد زیادی از مراحل میتواند موجب کند شدن سرعت فتوشاپ شود.
تعداد مراحل پیشفرض برنامه، بیست مرحله است، اما برخی از کاربران سعی میکنند با بالا بردن این تعداد از داخل تنظیمات اصلی برنامه، درصد خطا را هنگام کار کاهش دهند. بسته به امکانات کامپیوترتان میتوانید این گزینه را از مسیر Edit>Preferences>Performance تغییر دهید. پیشنهاد میکنیم اگر مقدار حافظه کامپیوترتان کمتر از دو گیگابایت است، به جای افزایش تعداد مراحل ذخیره شده، از قابلیت Snapshotهای پالت تاریخچه استفاده کنید (تصویر ۱).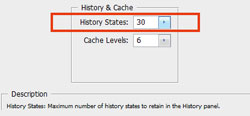
چه مقدار Cache Level نیاز دارید؟
تنظیمات Cache Levels نیز در مسیر Edit>Preferences>Performance و دقیقاً زیر تنظیمات پالت تاریخچه قرار دارند. این تنظیمات هیستوگرام و زمانی که طول میکشد تا تغییر انجام شده روی یک تصویر دوباره روی صفحه به نمایش درآید را تعیین میکند. به صورت پیشفرض، شش مرحله برای Cache Level تعیین شده است که این تعداد در نهایت میتواند تا هشت مرحله افزایش یابد.
بدیهی است که افزایش این مقدار موجب بالا رفتن سرعت پردازش تغییرات میشود. این تنظیمات به خصوص هنگامی که با عکسهایی با دقت بالا کار میکنید، بسیار مؤثر است. همچنین هنگامی که روی اندازه نمایش کوچکتر (به عنوان مثال، پنجاه درصد) کار میکنید، باز هم همین تنظیمات برای پردازش عکسها در اندازه کوچکتر (Down Sampling) نیز استفاده میشود.
اگر مقدار حافظه کامپیوترتان بیش از دو گیگابایت است و معمولاً روی عکسهایی با دقت بالا (مانند عکسهایی که با دوربینهای دیجیتال خودتان میگیرید) کار میکنید، بهتر است مقدار Cache Levels را تا هشت افزایش دهید، اما اگر مقدار حافظه کامپیوترتان زیاد نیست و همچنین اگر روی عکسهای با دقت پایین (یک تا سه مگابایت) کار میکنید، کاهش مقدار Cache Levels تا یک یا دو، انتخاب بهتری برای شما خواهد بود، زیرا میتوانید به سرعت به جای Cache کردن عکسها، آنها را ذخیره کنید (تصویر ۲).
حواستان به مقدار حافظه مصرفی باشد
فتوشاپ عاشق حافظه (RAM) است و اگر جلوی آن را نگیرید تا آخرین بیت حافظه کامپیوترتان را مصرف خواهد کرد. بنابراین باید «مقدار حافظهای که به فتوشاپ اختصاص میدهید را محدود کنید». تنظیمات مربوط به محدود کردن مقدار حافظه مصرفی نیز در Edit>Preferences>Performance قرار دارد. مقدار حافظه کلی سیستم در این قسمت نمایش داده میشود.
اگر هنگامی که از نرمافزار فتوشاپ استفاده میکنید، برنامههای دیگری را باز نمیکنید (بهعنوان مثال، Firefox برای جستوجو در اینترنت یا Media Player برای گوش دادن موسیقی و…) و همچنین اگر مقدار حافظه کامپیوترتان حدود دو تا سه گیگابایت است، میتوانید این درصد را تا ۷۵-۸۰ درصد نیز افزایش دهید. در غیر این صورت بهتر است این مقدار را از پنجاه درصد بالاتر نبرید (تصویر ۳).
از Scratch Disk مناسب استفاده کنید
فتوشاپ میتواند به همان صورتی که از حافظه استفاده میکند، بخشی از حافظه ثابت کامپیوتر را نیز بهعنوان یک حافظه جانبی به کار گیرد. برنامه فتوشاپ این حافظه را Scratch Disk مینامد.
به صورت پیشفرض این حافظه از درایو ویندوز یا (معمولاً) همان درایو C کسر میشود، اما درایو C بهطور معمول فضای خالی چندانی ندارد و استفاده از فضای خالی آن بهعنوان Scratch Disk موجب کند شدن کل سیستم میشود.
بنابراین بهتر است درایو پیشفرض را به یکی از درایوهای دیگر (با فضای خالی بیشتر) تغییر دهید و همینطور ترتیب درایوها را طوری تنظیم کنید (با دکمههای مثلثی شکل سمت راست فهرست) که درایو C آخرین درایو باشد (تصویر ۴).
قابلیت پیشنمایش فونتها را خاموش کنید
کاربران فتوشاپ، به خصوص طراحان، علاقه دارند فونتهای زیادی را روی کامپیوترشان نصب کنند تا همیشه هنگام کار فونتهای موردنیاز را در دسترس داشته باشند. هنگامی که در فتوشاپ روی منوی فونتها کلیک میکنید، به محض باز شدن این منو، پیشنمایشی از فونتهای در دسترس به نمایش در میآید. خاموش کردن پیشنمایش فونتها میتواند تأثیر زیادی روی بالا رفتن کارایی فتوشاپ داشته باشد.
برای اینکار به مسیر Edit>Preferences>Type رفته و مانند آنچه در تصویر میبینید، گزینه «FontPreview Size» را غیرفعال کنید (تصویر ۵).
خاموش کردن تصاویر کوچک (Thumbnails) داخل پانلها
فراهم کردن پیشنمایش لایهها در پانللایهها و همچنین در پانلهای دیگر مانند Channels و Paths موجب استفاده از حافظه میشود. به خصوص هنگامی که روی لایههای مختلف عکس کار میکنید، فتوشاپ برای هر تغییر جدید، لایههای مربوط به آن را نیز دوباره پردازش میکند و با افزایش تعداد لایههای تصویر موجب استفاده بیشتر از حافظه میشود.
در صورت تمایل میتوانید این پیشنمایشها را بهطور کل خاموش کنید، دستکم کوچکترین اندازه ممکن را برای آنها انتخاب کنید.
برای اینکار باید در هر پانل، منوی Panel Options را باز کرده و مانند تصویر، گزینه None یا کوچکترین اندازه را انتخاب کنید (تصویر ۶).
از فرمان Purge استفاده کنید
هنگامی که در حال کار هستید، فتوشاپ اطلاعات تصویر برای فرمان Undo، حافظه موقت یا Clipboard و مراحل تاریخچه را ذخیره میکند.
این اطلاعات موجب مصرف حافظه میشود، به خصوص اگر زمان زیادی را روی یک عکس صرف کنید یا اینکه تعداد مراحل زیادی را برای تاریخچه اختصاص داده باشید، این مصرف حافظه زیاد خواهد بود. برای کاهش اطلاعاتی که موجب مصرف حافظه میشوند، به مسیر
(Edit>Purge>(option بروید. منظور از Option حافظه موردنظر شما برای خالی شدن است. توجه کنید که در صورت حذف هر یک از اطلاعات، دیگر امکان دسترسی به آنها را نخواهید داشت (تصویر ۷).
قابلیت هماهنگی فایلهای PSD و PSB را روشن کنید
Maximize PSD and PSB FileCompatibility قابلیتی در فتوشاپ است که به موجب آن، یک نسخه کپی یکیشده از لایهها (Flattened Copy) همراه فایل ذخیره میشود تا اطمینان پیدا کنید که فایل PSD یا PSB شما که در نسخه جدید فتوشاپ ذخیره شده است، در نسخههای قدیمیتر نیز بدون مشکل باز خواهد شد. اینکار اندکی موجب زیادتر شدن حجم فایلهای شما میشود.
در ضمن اگر بخواهید از قابلیت Edit inPhotoshop نرمافزار لایتروم (Photoshop Lightroom) استفاده کنید، باید حتماً این گزینه روشن باشد. برای تغییر این گزینه به مسیر Photoshop>Preferences>FileHandling بروید (تصویر ۸).
فتوشاپ خود را شلوغ نکنید
اگرچه روی اینترنت الحاقات رایگان (و در ایران در DVDهای فروشگاهها الحاقات غیررایگان) زیادی را میتوانید پیدا کنید، اما باید مراقب باشید که این تعداد از امکانات جانبی در دسترس (فونتها، قلمموها، شکلهای آماده، استایلها، پلاگینها و…) نباید شما را فریب دهند.
فتوشاپ خود را خلوت نگه دارید. قرار نیست هر چه در دسترس شما است روی فتوشاپ نصب کنید. نصب تعداد زیادی پلاگین و الحاقات جانبی، موجب کند شدن کارایی فتوشاپ میشود. حرفهایها ترجیح میدهند تنها چند پلاگین را روی فتوشاپ نصب کرده و از همان چند
گزینه هزاران نتیجه مختلف را به دست آورند (تصویر ۹).
بازگرداندن تنظیمات اولیه فتوشاپ
اگر تنظیمات فتوشاپ خود را طوری تغییر دادهاید که برای شما دردسر ساز شده است، احتمالاً این ترفند کوچک برای شما مفید خواهد بود. هنگامی که برنامه در حال اجرای دوباره است، دکمههای Alt+Ctrl+Shift را نگه دارید.
با اینکار به محض بالا آمدن فتوشاپ، از شما سؤال میشود که آیا میخواهید فایل تنظیمات برنامه حذف شده و برنامه با تنظیمات پیشفرض اولیه اجرا شود؟ در صورت OK کردن این پرسش، تمام تنظیمات تغییریافته حذف شده و فتوشاپ را با تنظیمات اولیه آن مشاهده خواهید کرد.
:: موضوعات مرتبط:
آموزش فتوشاپ ,
,
:: برچسبها:
آموزش فتوشاپ ,
ترفند های فتوشاپ ,
افزایش سرعت فتوشاپ ,
تنظیمات فتوشاپ ,
آموزش طراحی ,
بهینه کرده فتوشاپ ,
منوی Editدر فتوشاپ ,
,
